Hello Trailblazers,
In the previous parts of this blog, we learned how to create Salesforce Survey forms and how to send your forms to your audiences to get their responses.
If you did not read it, you can read them here: Part 1 and Part 2.
In this blog, we’ll learn how to analyze the collected Salesforce survey responses respectively.
So let’s get started…
Importance of Survey Feedback
As we all know, analyzing customer feedback is essential as it provides valuable insights into their experiences with a product or service. By understanding customer perspectives, businesses can identify areas for improvement, enhance satisfaction, and refine their offerings/services to meet customer needs. It promotes a culture of continuous improvement, helps in problem resolution, and builds trust with customers.
Additionally, analyzing feedback helps businesses to stay responsive to evolving customer expectations. Customer feedback analysis is key to sustained success and customer-centric business practices.
Enable Manage Response Permission for Survey
- Go to the Setup.
- Enter “Survey” in the Quick Find box.
- Select Survey Setting.
- Enable Survey Owners Can Manage Responses as shown in the figure below.
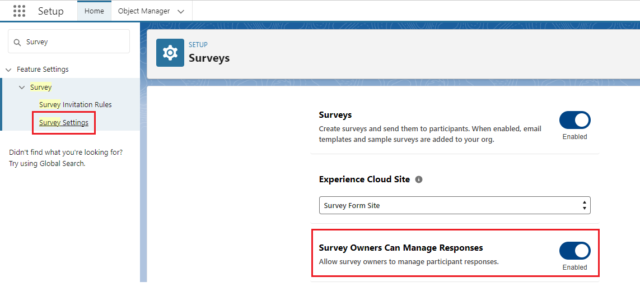
This allows survey owners to manage their participant responses. , we already discussed enabling surveys and creating the experience site in the previous parts of this blog.
Assign Permission to the User
To access the survey responses, we must assign permission to the user who creates the survey form and receives responses.
To do this, follow the below steps…
- Go to the setup.
- Enter Profile in the Quick Find box.
- Select Profile.
- Select the profile of the particular user to whom you want to assign permissions.
- Give the permissions to the “Survey Response” object as shown in the figure below.
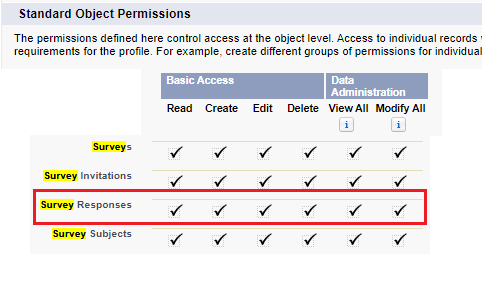
Note: Two different users can also send surveys and receive responses. So, manage permissions according to that scenario.
2 Ways to Analyze Survey Responses.
1. From Survey Builder Page:
To analyze the survey responses from the builder page, follow the steps below:
- Go to the Setup.
- Enter Survey in the App Launcher.
- Select Surveys.
- Click on the survey of which you have to analyze the responses.
Here I’m selecting the “Shopping Website Survey” we created in this blog’s previous part. Please check if you did not make it. - Click on “Open Latest Version” from the Row-Level Action on the right-hand side of the Shopping Website Survey record detail page as shown in the figure below.
 This will redirect you to the Survey Builder page.
This will redirect you to the Survey Builder page. - Click Analyze.
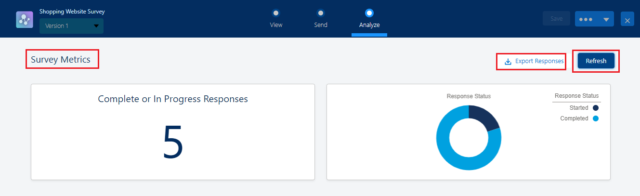
Survey Metrix:
Here you can check the collected survey responses of your survey form given by your customers. In the above picture, there are 5 responses collected up till now. And, on the right side, the ‘Response Status’ is there.
- Click “Refresh” before start analyzing the surveys.
- Click “Export Responses” when you need it and can send it by mail.
Survey Response Dashboard:

This is the Response Dashboard. Here you can see the responses in a well-organized manner. So that one can analyze them very easily.
It contains all the questions that the survey form contains and their collected responses in graphical format. Only need to “select the survey page” at the top to view all the questions.
2. From Survey Object:
To analyze the survey responses from the survey object, follow the below steps…
- Go to the Setup.
- Enter Survey in the App Launcher.
- Select Surveys.
- Click on the survey of which you have to analyze the responses.
- Click on the “Related” tab.
Here you’ll see survey versions, survey invitations, and all the objects related to the survey object. - Inside the survey invitations, select one of the invitations.
- Click on the Related tab again.
Here you can see all the survey responses related to that particular invitation.
- Click on the Row-Level Action of the response on its right side and click on “View Responses”.
It will show you the responses as shown below.
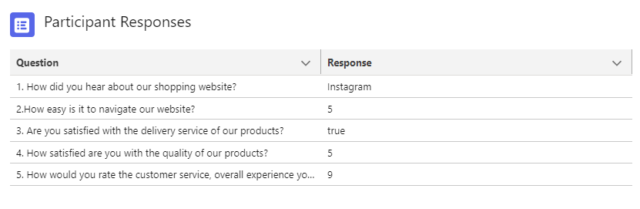
The Difference between the 2 Methods
Let’s take a scenario in which you are sending invitations to 1. Participants in your Company, 2. Participants outside your company (– by generating a link) and 3. With the help of emails too.
With this, you create 3 types of invitations, and you’ll send them to multiple people, not only 3. Multiple people will send multiple responses.
- So, in the case of the Survey Object method, if you have to analyze responses from a particular invitation and a particular group of users, then this method will be a perfect choice.
- And, in the case of the Survey Builder Page method, if you want to analyze the responses in bulk and see the overall statistics, then this method will be the better option.
The overall result from the collected responses on the “Response Dashboard” is organized in such a way that it becomes much easier to analyze it.
This way, we learned how to analyze the collected survey responses.
In the next part of this blog, we’ll learn how to make reports from the collected responses.
Conclusion:
In today’s rapidly growing business world, getting feedback from our customers and analyzing them becomes very important. And salesforce surveys help us with this. Using the above two methods you can analyze the responses and, on its basis, can grow your business.
Stay Tuned!



