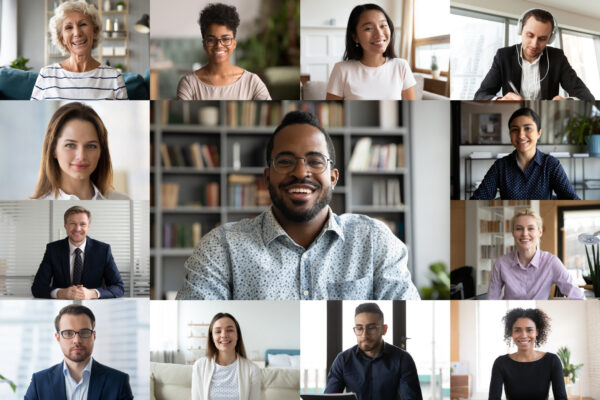What is Multi-Factor Authentication (MFA)?
Multi-factor Authentication (MFA) is an authentication method that requires the user to provide two or more verification factors to gain access to a resource such as an application, online account, or a VPN. MFA is a core component of a strong identity and access management (IAM) policy. Rather than just asking for a username and password, MFA requires one or more additional verification factors, which decreases the likelihood of a successful cyber-attack.
If you have a service account and you want a particular group of members use this account in your organization, then we are using a very simple way without hampering security.
Here we are going to see how we can allow multiple users to use a Common or Service account using Multi factor authentication.
Go to https://www.office.com/ click on Sign in option. Primary user will sign in with Username and password as a normal user do. If MFA is already setup for primary user, then Primary user doesn’t need to add MFA for the device. (In case Primary user wants to setup an account then follows step 1, 2 and 3)
Let’s see how to add MFA for rest of the users.

Click on View account-> go to the Security info page.
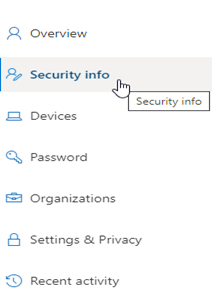
All registered devices will be visible on Security info page. Each entry has Delete option which allows to remove an account.
Step 1: Click on Add Sign-in Method. Select the Authenticator app and add an account.
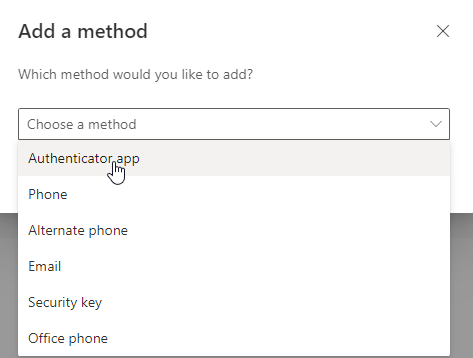
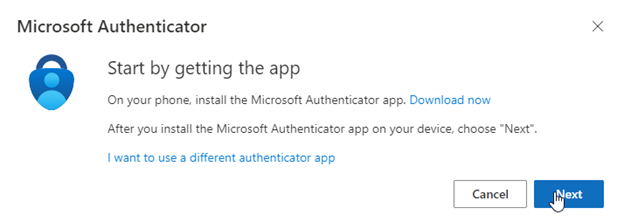
Step 2: Scan this QR code from your Microsoft Authenticator App.
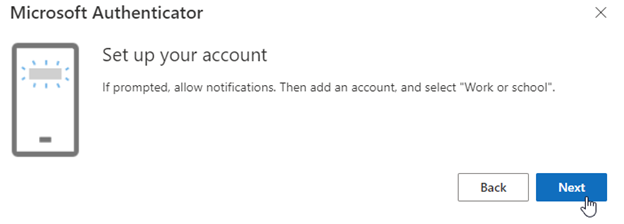
Step 3: The user must go to the Authenticator app and Scan the QR code, and the account will be added to the Authenticator app.
Follow below steps to add an Authenticator app for other users. To scan QR code, go to the Authenticator App
- Click on Add account.
- Select work or school account.
- Scan a QR code.
- The Authenticator App is ready to use.
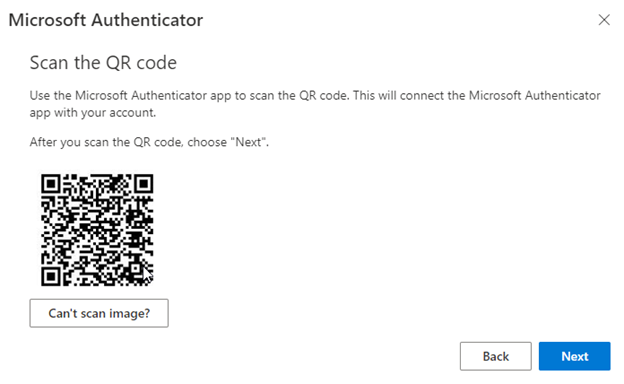
Different ways to Download Authenticator app on your device.
Note: Download and install the app on your Device.
- Install the latest version of the Authenticator app, based on your operating system:
- Google Android. On your Android device, go to Google Play to download and install the Authenticator app.
- Apple iOS. On your Apple iOS device, go to the App Store to download and install the Authenticator app.
Whenever an authenticated person logs in, a 2-digit code will be generated on the user screen, user need to add in an authenticator app in this way MFA will be successfully able to use.
Conclusion: Users can use multi-factor authentication by enabling the MFA and the common account will be used by other authenticated users. Security info page shows list of all registered devices.