Shared Drives are a fantastic way to collaborate and manage governance at the same time. So you should always consider whether you use ‘My Drive’ or a Shared Drive.
When transferring your work from one to another, in the past you could only transfer one or more separate files. But Google wouldn’t be Google if they did not find a better solution for you.
So… you can now transfer entire folders from ‘My Drive’ to a Shared Drive. This comes with a few important ‘only ifs’:
- You are the owner of the folder on My Drive
- You are the manager of the Shared Drive
If both conditions are true, you can easily drop and drag, or work with the ‘Move to’ functionality. When transferring a folder, Drive will first evaluate all items in that specific folder to determine whether it can be effectively moved. Once the evaluation is done, you will get a notification with the following information:
- The number of items that will be moved
- The ownership of the items will be assigned, but all owners will remain to have access to the folder
- All members of the Shared Drive will get access to the whole folder
Apart from the owners, also the editors, commenters and viewers will keep having access to the items after the transfer. The editors of the folder that has been moved, will become the content managers of the Shared Drive.
This, of course, provided that the settings of the Shared Drive allow this. When sharing with non-members is turned off, only members of the Shared Drive will have access to the moved items. All other users will lose access. Even the original owners of the files or sub-folders in the moved folder.
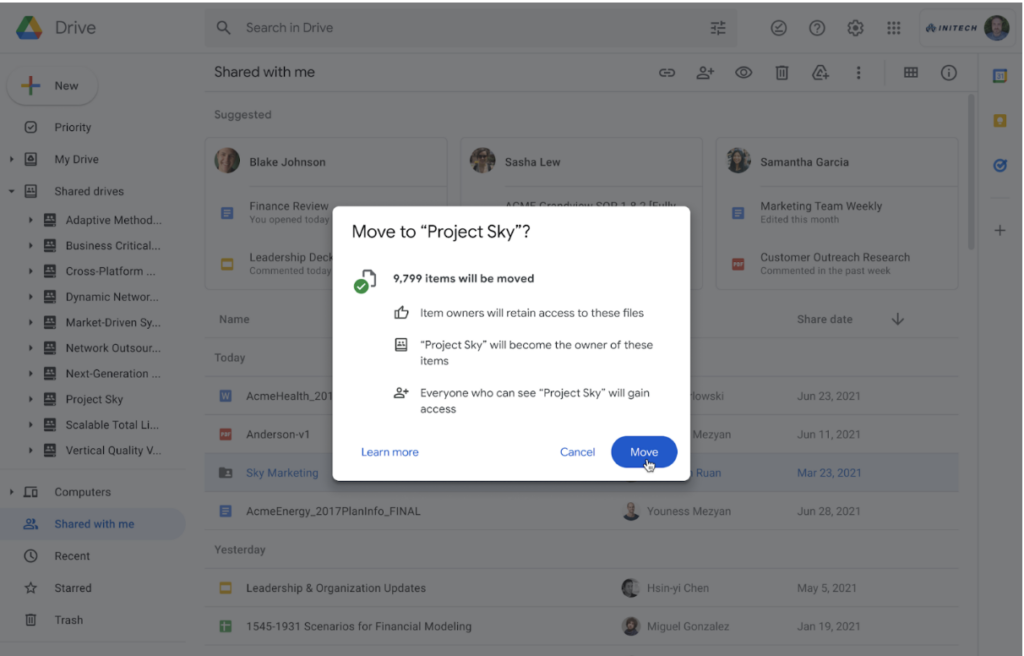
Move folders from My Drive to Shared Drives-1
If the folder cannot be moved, you will receive a message that indicates the reason why the folder cannot be moved. If this is because the folder exceeds the limit of the number of unmovable items, you will also be given the option to download a list of all these items with the reason why.
Which limitations do you have to take into account?
- You cannot move folders that have 25 immovable items or 10% of the items that cannot be moved
- You cannot move more than 100,000 items in total
What makes an item immovable?
This can have various reasons. Most of the time, there is a lack of rights or the ownership of the items is at users outside of your organization:
- You cannot move folders or files that are owned by external users, even when the external user is a member of the designated Shared Drive
- You cannot move sub-folders that are owned by your organization and are in a folder that is owned by another organization
What happens to immovable items if the limits are not exceeded?
A folder that contains fewer immovable items than the prescribed limits, can simply be transferred to a Shared Drive:
- A shortcut is created in the Shared Drive for each immovable item
- The original item is moved to the owner’s My Drive
More information about moving folders and files to Shared Drives and the associated restrictions can be found on this Google help page. And ofcourse, you know where to find us, right?





